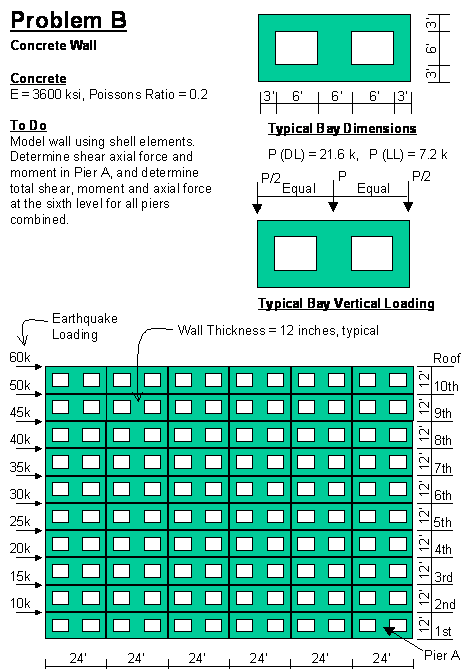
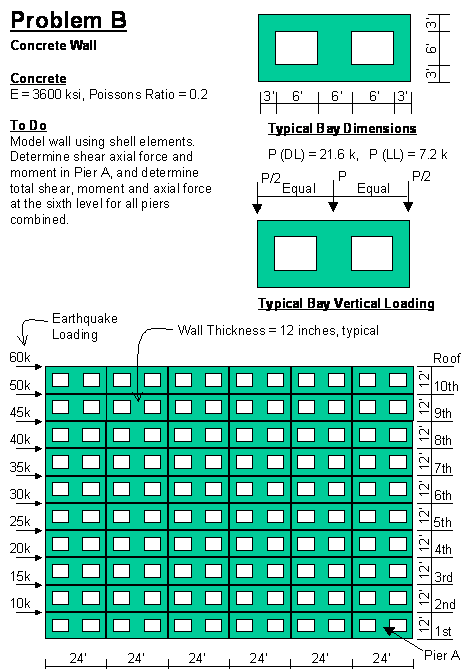
Groups
Section Cuts
Load Combinations
Linear Replication
Click the File menu > New Model command to access the New Model form.
Click the drop-down list to set the units to ![]()
Click the Wall button  to access the Shear Wall form.
to access the Shear Wall form.
Type 8 in the Number of Divisions, X edit box.
Type 4 in the Number of Divisions, Z edit box.
Type 3 in the Division Width, X edit box.
Type 3 in the Division Width, Z edit box.
Click the + (plus) symbol beside the Areas drop-down list to access the Area Sections form.
Select Shell in the Select Section Type to Add drop-down list.
Click the Add New Section button to access the Shell Section Data form. In that form:
Verify that Shell-Thin is selected as the Type and that the Membrane and Bending Thicknesses are both 1.
Click the + (plus) symbol beside the Material Name drop-down list to access the Define Materials form. In that form:
Highlight the 4000Psi definition in the Materials display list.
Click the Modify/Show Material button to access the Material Property Data form. In that form:
Set the Units to ![]() .
.
Specify the Modulus of Elasticity to be 3600.
Ensure that the Poisson's Ratio is 0.2.
Click the OK button to close the Material Property Data form.
Click the OK buttons on the Define Materials, Shell Section Data, and Area Sections forms to close those forms and click the OK button on the Shear Wall form to display the selected template model in the program windows.
Click the “X” in the top right-hand corner of the 3-D View window to close it.
Click the Set Display Options button ![]() (or click the View menu > Set Display Options command) to access the Display Options for Active Window form. In that form:
(or click the View menu > Set Display Options command) to access the Display Options for Active Window form. In that form:
Check the Labels box in the Joints area.
Check the Labels box in the Areas area.
Click the OK button.
Select area objects 6, 7, 10, 11, 22, 23, 26 and 27 by clicking on them.
Press the Delete key on the keyboard to delete those objects.
Click the Define menu > Load Patterns command to access the Define Load Patterns form. In that form:
Type LIVE in the Load Name edit box.
Select Live from the Type drop-down list.
Type 0 in the Self Weight Multiplier edit box.
Click the Add New Load Pattern button.
Type QUAKE in the Load Name edit box.
Select Quake from the Type drop-down list.
Type 0 in the Self Weight Multiplier edit box.
Select None from the Auto Lateral Load drop-down list.
Click the Add New Load Pattern button.
Click the OK button.
Click the Define menu > Load Combinations command to access the Define Load Combinations form. In that form:
Click the Add New Combo button to access the Load Combination Data form. In that form:
Type ALL in the Load Combination Name edit box.
Select Linear Add from the Combination Type drop-down list if it is not already selected.
Select DEAD in the Case Name drop-down list (if it is not already selected) and type 1 in the Scale Factor edit box (if it is not already there).
Click the Add button.
Select LIVE in the Case Name drop-down list.
Click the Add button.
Select QUAKE in the Case Name drop-down list.
Click the Add button.
Click the OK buttons on the Load Combination Data and Define Load Combinations forms.
Select joints 10, 25 and 45.
Click the Assign menu > Joint Loads > Forces command to access the Joint Forces form. In that form:
Select DEAD from the Load Pattern Name drop-down list.
Type -10.8 in the Force Global Z edit box in the Loads area.
Click the OK button.
Select joint 25.
Click the Assign menu > Joint Loads > Forces command to access the Joint Forces form. In that form:
In the Options area, select Add to Existing Loads.
Click the OK button.
Select joints 10, 25 and 45.
Click the Assign menu > Joint Loads > Forces command to access the Joint Forces form. In that form:
Select LIVE from the Load Pattern Name drop-down list.
Type -3.6 in the Force Global Z edit box in the Loads area.
Click the OK button.
Select joint 25.
Click the Assign menu > Joint Loads > Forces command to access the Joint Forces form. In that form:
In the Options area, select Add to Existing Loads.
Click the OK button.
Click the Select All button ![]() .
.
Click the Edit menu > Replicate command to access the Replicate form. In that form:
Click the Linear Tab if it is not already selected.
In the Increments area type 24 in the dx edit box.
Type 5 in the Number edit box.
Click the OK button
Click the Restore Full View button ![]() .
.
Click the Set Display Options button ![]() (or the View menu > Set Display Options command) to access the Display Options for Active Window form. In that form:
(or the View menu > Set Display Options command) to access the Display Options for Active Window form. In that form:
Check the Not in View box in the Joints area.
Uncheck the Labels box in the Areas area.
Click the OK button.
Click the Select All button ![]() .
.
Click the Edit menu > Replicate command to access the Replicate form. In that form:
Click the Linear Tab if it is not already selected.
In the Increments area type 0 in the dx edit box.
Type 12 in the dz edit box.
Type 9 in the Number edit box.
Click the OK button.
Click the Restore Full View button ![]() .
.
Click the Set Display Options button ![]() (or the View menu > Set Display Options command) to access the Display Options for Active Window form. In that form:
(or the View menu > Set Display Options command) to access the Display Options for Active Window form. In that form:
Uncheck the Not in View box in the Joints area.
Check the Labels box in the Joints area.
Check the Restraints box in the Joints area.
Check the Fill Objects box in the General area.
Click the OK button.
Select joint 10. You may need to zoom in to distinguish it. To verify that you are about to select the appropriate joint, right click to access the Point Information form, which will display the Label for the joint; click the OK button to close the form and then right click on the joint to select it.
Click the Assign menu > Joint Loads > Forces command to access the Joint Forces form. In that form:
Select QUAKE from the Load Pattern Name drop-down list.
Type 10 in the Force Global X edit box in the Loads area.
Type 0 in the Force Global Z edit box in the Loads area.
Click the OK button.
Select joint 243.
Click the Assign menu > Joint Loads > Forces command to access the Joint Forces form. In that form:
Type 15 in the Force Global X edit box in the Loads area.
Click the OK button.
Repeat Steps 31 and 32, except select the joint and type the values shown in the following table in the Force Global X edit box. The Select menu > Select > Label command also can be used to select the joints. Use the command and ensure that the Selection Type is Select Objects and the Object Type is Joint on the Select By Labels form. Then select the number from the Object Label drop-down list.
|
Select This Joint |
Click this command to |
Type this in the |
|
427 |
Assign menu > Joint Loads > Forces |
Type 20, click OK |
|
611 |
Assign menu > Joint Loads > Forces |
Type 25, click OK |
|
795 |
Assign menu > Joint Loads > Forces |
Type 30, click OK |
|
979 |
Assign menu > Joint Loads > Forces |
Type 35, click OK |
|
1163 |
Assign menu > Joint Loads > Forces |
Type 40, click OK |
|
1347 |
Assign menu > Joint Loads > Forces |
Type 45, click OK |
|
1531 |
Assign menu > Joint Loads > Forces |
Type 50, click OK |
|
1715 |
Assign menu > Joint Loads > Forces |
Type 60, click OK |
Click the Show Undeformed Shape button ![]() to remove the displayed joint force assignments.
to remove the displayed joint force assignments.
Click the Set Display Options button ![]() (or the View menu > Set Display Options command) to access the Display Options for Active Window form. In that form:
(or the View menu > Set Display Options command) to access the Display Options for Active Window form. In that form:
Check the Labels box in the Areas area.
Click the OK button.
Zoom in on the pier labeled Pier A in the problem statement.
Select joints 208, 213 and 218.
Select area objects 138 and 142.
Click the Assign menu > Assign to Group command to access the Assign/Define Group Names form. In that form:
Click the Add New Group button to access the Group Definition form. In that form:
Type PIERA in the Group Name edit box.
Accept all of the other default selections.
Click the OK buttons on the Group Definition and Assign/Define Group Names forms to exit the forms.
Click the View menu > Restore Full View command.
Select all points level with the bottom of the sixth floor windows by “windowing” (points 972, 973, 980, and so forth; “49 points” should display on the status bar in the lower left-hand corner of the screen).
Select all area objects level with the bottom half of the sixth floor windows by using the intersecting line selection method (area objects 730, 738, 742, and so forth; “24 area objects” should display on the status bar in the lower left-hand corner of the screen).
Click the Assign menu > Assign to Group command to access the Assign/Define Group Names form. In that form:
Click the Add New Group button to access the Group Definition form. In that form:
Type 6TH in the Group Name edit box.
Accept all of the default selections.
Click the OK buttons on the Group Definition and Assign/Define Group Names forms to exit the forms.
Click the Define menu > Section Cuts command to access the Section Cuts form. In that form:
Click the Add Section Cut button to access the Section Cut Data form. In that form:
Type PIERA in the Section Cut Name edit box.
Select PIERA from the Group drop-down list.
Accept all of the other default selections.
Click the OK button.
Click the Add Section Cut button to access the Section Cut Data form. In that form:
Type 6TH in the Section Cut Name edit box.
Select 6TH from the Group drop-down list.
Accept all of the default selections.
Click the OK buttons on the Section Cut Data and Section Cuts forms to exit the forms.
Click the Set Display Options button ![]() (or the View menu > Set Display Options command) to access the Display Options for Active Window form. In that form:
(or the View menu > Set Display Options command) to access the Display Options for Active Window form. In that form:
Uncheck the Labels box in the Joints area.
Uncheck the Labels box in the Areas area.
Click the OK button.
Click the Analyze menu > Set Analysis Options command to access the Analysis Options form. In that form:
Click the Plane Frame XZ Plane button to set the available degrees of freedom.
to set the available degrees of freedom.
Click the OK button.
Click the Run Analysis button ![]() to access the Set Load Cases to Run form. In that form:
to access the Set Load Cases to Run form. In that form:
Click on Modal in the Case Name list to highlight it.
Click the Run/Do Not Run Case button.
Click the Run Now button.
When the analysis is complete, check the messages in the Analysis window (there should be no warnings or errors) and then click the OK button to close the Analysis window.
Click the Display menu > Show Tables command to access the Choose Tables for Display form. In that form:
Click on the Structure Output item in the Analysis Results area in the display area of the form.
Click the OK button to display tabular results.
Select Section Cut Forces - Analysis from the drop-down list to display the forces at the defined section cuts.
When finished viewing the section cut forces, click on the Done button to close the form.