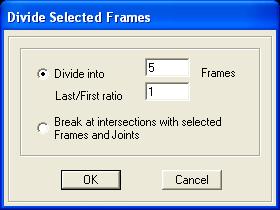-
Click the File menu > New Model command to access the New Model form.
-
Click the drop-down list to set the units to  .
.
-
Click the Blank button  .
.
-
Define the material properties for the model by clicking the Define menu > Materials command to access the Define Materials form. In that form:
-
Click the Add New Material Quick button to access the Quick Material Definition form. In that form:
-
-
Select Steel in the Material Type drop-down list.
-
Select ASTM A36 in the Specification drop-down list.
-
Click the OK button to close the form and return to the Define Materials form.
-
Highlight the newly defined A36 material in the Materials display list and click the Modify/Show Material button to display the Material Property Data form. In that form:
-
-
Verify that the Units are set to  .
.
-
Change the Weight per Unit Volume to 0.15.
-
Click the Units drop-down list to change the units to  .
.
-
Verify that the Modulus of Elasticity is 29000.
-
Verify that Poissons Ratio is 0.3.
-
Verify that the minimum steel yield stress is 36.
-
Click the OK button on the Material Property Data form to return to the Define Materials form.
-
Highlight the 4000Psi material definition in the Materials display list and click the Modify/Show Material button to access the Material Property Data form. In that form:
-
-
Verify that the Units are set to  .
.
-
Verify that the Weight per Unit Volume to 0.15.
-
Click the Units drop-down list to change the units to  .
.
-
Change the Modulus of Elasticity to 3600.
-
Verify that the Poissons Ratio is 0.2.
-
Click the OK button on the Material Property Data form and the Define Materials form to exit all forms.
-
Define the frame sections for the model by clicking the Define menu > Frame Sections command to access the Frame Properties form. In that form:
-
Click the Import New Property button to display the Import Frame Section Property form. In the Frame Section Property Type drop-down list, select Steel; then click the Angle button. The Section Property File form will display. Locate the Sections.pro file, which should be stored in the same directory as the SAP2000 program files. Highlight Sections.pro and click the Open button.
-
A database form appears with a list of all angle sections in the database. In that form:
-
-
Select A36 in the Material drop-down list.
-
Scroll down and highlight the L4x4x1/2 angle section by clicking on it.
-
Hold down the Shift key on the keyboard and click on the L4x4x7/16 angle section. All of the L4x4 angle sections will now be selected (seven total).
-
Click the OK button to display the Angle Sections form. Note that the Material is A36. Click the OK button on the Angle Sections form to return to the Frame Properties form.
-
Click the Add New Property button to display the Add Frame Section Property form. In the Frame Section Property Type drop-down list, select Steel; then click the Auto Select List button to display the Auto Selection Sections form. (Note that the Auto Select List button will be included on the form only if a Steel Frame section property has already been defined {imported or added}; the preceding bullet item describes importing definitions.) In that form:
-
-
Highlight all of the angles in the List of Sections list box by clicking on the top angle while holding down the shift key on the keyboard and clicking on the bottom angle.
-
Click the Add button to add the angles to the Auto Selections list box.
-
Click the OK buttons on the Auto Selection Sections and Frame Properties forms to exit all forms.
-
Click the drop-down list in the status bar to change the units to  .
.
-
Define the area sections for the model by clicking the Define menu > Section Properties > Area Sections command to access the Area Sections form. In that form:
-
-
Verify that the Shell-Thin option is chosen in the Type area.
-
Verify that 4000Psi is selected in the Material Name drop-down list.
-
In the Thickness area, type 8 in both the Membrane and Bending edit boxes.
-
Click the OK buttons on the Shell Section Data and Area Sections forms to exit all forms.
-
Click the drop-down list in the status bar to change the units to  .
.
-
Click the Define menu > Coordinate Systems/Grids command to access the Coordinate/Grid Systems form.
-
In that form click on the Modify/Show System button to access the Define Grid System Data form.
-
Click the Quick Start button to access the Quick Grid Lines form.
-
Number of Grid Lines area
-
-
Type 3 in the X direction edit box.
-
Type 1 in the Y direction edit box.
-
Type 3 in the Z direction edit box.
-
Grid Spacing area
-
-
Type 7 in the X direction edit box.
-
Do not change the Y direction edit box.
-
Type 25 in the Z direction edit box.
-
Leave the First Grid Line Location X, Y, and Z coordinates as zero (0, 0, 0).
-
Click the OK button to return to the Define Grid System Data form.
-
As show in Figure C-1, change the x3 Ordinate to 10.5 and the z3 Ordinate to 37 by typing directly in the appropriate spreadsheet cell..
To read a particular joint label, right click on the joint to bring up a form that displays the joint label.
-
Click the Set Select Mode button  to exit Draw Mode and enter Select Mode.
to exit Draw Mode and enter Select Mode.
-
Click the Select All button  to select all objects.
to select all objects.
-
Click the Edit menu > Replicate command to access the Replicate form. In that form:
-
Select the Radial Tab.
-
In the Rotate About Line area select the Parallel to Z option.
-
In the Intersection of Line with XY Plane area verify that X is 0 and Y is 0.
-
In the Increment Data area verify that the Number is 1 and the Angle is 90.
-
Click the OK button to proceed with the replication.
-
Click the Get Previous Selection button  .
.
-
Click the Edit menu > Replicate command to access the Replicate form. In that form:
-
Verify the Linear Tab is selected.
-
In the Increments area type 21 in the dy edit box.
-
Verify that 0 is entered in the dx and dz edit boxes.
-
Verify that 1 is entered in the Number edit box.
-
Click the OK button to proceed with the replication.
-
Click in the window entitled X-Z Plane @ Y=0 to make sure it is active.
-
Click the Set YZ View button  to change the view to a Y-Z elevation. Note that the title of the window changes to Y-Z Plane @ X=0.
to change the view to a Y-Z elevation. Note that the title of the window changes to Y-Z Plane @ X=0.
-
Select all of the elements in the Y-Z plane @ X=0 by windowing.
-
Click the Edit menu > Replicate command to access the Replicate form. In that form:
-
Verify the Linear Tab is selected.
-
In the Increments area type 21 in the dx edit box.
-
In the Increments area type 0 in the dy edit box.
-
Verify that 0 is entered in the dz edit box.
-
Verify that 1 is entered in the Number edit box.
-
Click the OK button to proceed with the replication.
-
Click the Set XY View button  to change the view to an X-Y plan. Note that the title of the window changes to X-Y Plane @ Z=0.
to change the view to an X-Y plan. Note that the title of the window changes to X-Y Plane @ Z=0.
-
Select the four joints at this level by windowing or clicking on them individually.
-
Click the Assign menu > Joint > Restraints command to access the Joint Restraints form. In that form:
-
Verify that the Translation 1, Translation 2 and Translation 3 boxes are checked.
-
Verify that the Rotation About 1, Rotation About 2 and Rotation About 3 boxes are not checked.
-
Click the OK button.
-
Click the Show Undeformed Shape button  to reset the window display from joint restraints to undeformed geometry. Note that the window title changes.
to reset the window display from joint restraints to undeformed geometry. Note that the window title changes.
-
Click the Move Up in List button  to display the plan view at Z=25.
to display the plan view at Z=25.
-
Click the Draw Rectangular Area Element button  or the Draw menu > Draw Rectangular Area command to access the Properties of Object form. Again, we can ignore the current property setting.
or the Draw menu > Draw Rectangular Area command to access the Properties of Object form. Again, we can ignore the current property setting.
-
Click on joint 33 and then joint 15 to draw an area object over the entire plan.
-
Click the Set Select Mode button  to exit Draw Mode and enter Select Mode.
to exit Draw Mode and enter Select Mode.
-
Click on the area object to select it.
-
Click the Assign menu > Area > Automatic Area Mesh command to access the Assign Automatic Area Mesh form.
-
Fill in this form as shown in Figure C-4 and click the OK button.
-
Click the Show Undeformed Shape button  to reset the window display.
to reset the window display.
-
Click the Set Display Options button  (or the View menu > Set Display Options command) to access the Display Options for Active Window form. In that form:
(or the View menu > Set Display Options command) to access the Display Options for Active Window form. In that form:
-
Click the Define menu > Load Patterns command to access the Define Load Patterns form. In that form:
-
Type LIVE in the Load Name edit box.
-
Select LIVE from the Type drop-down list.
-
Verify that 0 is in the Self Weight Multiplier edit box.
-
Click the Add New Load Pattern button.
-
Click the OK button.
-
Click in the 3D View window to make sure it is active.
-
Click the Select All button  on the side toolbar to select all objects.
on the side toolbar to select all objects.
-
Click the Assign menu > Frame > Frame Sections command to access the Frame Properties form. In that form:
-
Click the Select All button  to select all elements.
to select all elements.
-
Click the Assign menu > Area Loads > Uniform (Shell) command to access the Area Uniform Loads form. In that form:
-
Verify DEAD is selected in the Load Pattern Name drop-down list.
-
In the Uniform Load area, type .05 (50 psf) in the Load edit box.
-
In the Uniform Load area, verify that the Direction item is set to Gravity.
-
Click the OK button.
-
Click the Select All button  on the side toolbar to select all objects.
on the side toolbar to select all objects.
-
Click the Assign menu > Area Loads > Uniform (Shell) command to access the Area Uniform Loads form. In that form:
-
Select LIVE in the Load Pattern Name drop-down list.
-
In the Uniform Load area, type .1 (100 psf) in the Load edit box.
-
Click the OK button.
-
Click the Show Undeformed Shape button  to remove the display of the area loads.
to remove the display of the area loads.
-
Click in the window labeled X-Y Plane @ Z=37 to activate it.
-
Select all of the objects in the plan view by windowing.
-
Click the Assign menu > Joint > Constraints command to access the Assign/Define Constraints form. In that form:
-
In the Choose Constraint Type for Add area, click the drop-down list that reads Body and select Diaphragm.
-
Click the Add New Constraint button to access the Diaphragm Constraint form. In that form:
-
-
Type ROOF in the Constraint Name edit box.
-
Verify that the Z Axis option is selected in the Constraint Axis area.
-
Click the OK buttons on the Diaphragm Constraint and the Assign/Define Constraints forms to exit all forms.
-
Click the Show Undeformed Shape button  to remove the display of the joint constraints and reset the window display.
to remove the display of the joint constraints and reset the window display.
-
Click the Move Down in List button  to move to the X-Y Plane @ Z=25.
to move to the X-Y Plane @ Z=25.
-
Select all of the objects in the plan view by windowing.
-
Click the Assign menu > Joint > Constraints command to access the Assign/Define Constraints form. In that form:
-
-
Click the Add New Constraint button to display the Diaphragm Constraint form. In that form:
-
Type SECOND in the Constraint Name edit box.
-
Verify that the Z Axis option is selected in the Constraint Axis area.
-
Click the OK buttons on the Diaphragm Constraint and the Assign/Define Constraints forms to exit all forms.
-
Click the Show Undeformed Shape button  to remove the display of the joint constraints and reset the window display.
to remove the display of the joint constraints and reset the window display.
-
Click the Define menu > Load Cases command to access the Define Load Cases form. In that form:
-
Click the Design menu > Steel Frame Design > Review/Revise Preferences command to access the Steel Frame Design Preferences form. In that form:
-
Click the Run Analysis button  to display the Set Load Cases to Run form. In that form:
to display the Set Load Cases to Run form. In that form:
-
Verify that the DEAD, MODAL and LIVE load cases are all set to Run in the Action list.
-
Click the Run Now button to run the analysis.
-
When the analysis is complete, check the messages in the SAP Analysis Monitor window (there should be no warnings or errors) and then click the OK button to close the Analysis window.
-
Click the Design menu > Steel Frame Design > Start Design/Check of Structure command to initiate the design. The design proceeds and when it is complete P-M interaction ratios are displayed.
-
Click the Design menu > Steel Frame Design > Display Design Info command to access the Display Steel Design Results form. In that form:
-
Click the Show Undeformed Shape button  to remove the display of frame sections and interaction colors.
to remove the display of frame sections and interaction colors.
-
If you have zoomed in for a better view of the chosen sections, then click the Restore Full View button  .
.
-
Click the Design menu > Steel Frame Design > Verify Analysis vs Design Section command to display the number of members that changed sections between analysis and design. If this number is greater than 1, the analysis should be re-run with the sections chosen during design. Click NO to close the form.
-
Click the Run Analysis button  to access the Set Load Cases to Run form. In that form:
to access the Set Load Cases to Run form. In that form:
-
Verify that the DEAD, MODAL and LIVE load cases are all set to Run in the Action list.
-
Click the Run Now button to run the analysis with the updated design sections.
-
When the analysis is complete, check the messages in the SAP Analysis Monitor window (there should be no warnings or errors) and then click the OK button to close the Analysis window.
-
Click the Design menu > Steel Frame Design > Start Design/Check of Structure command to initiate the design.
-
Click the Design menu > Steel Frame Design > Verify Analysis vs Design Section command to display the number of members that changed sections between analysis and design. Steps 91 through 94 should be repeated until the adjacent form appears. Click OK to close the form.
-
Click the Design menu > Steel Frame Design > Verify All Members Passed command to display the number of members that do not pass the stress/capacity check. If members do not pass the stress/capacity check after all analysis and design sections match, the Auto Select Sections list will need to be altered to include larger sections. Click the NO button to close the form.
-
Click the Show Deformed Shape button  (or the Display menu > Show Deformed Shape command) to access the Deformed Shape form. In that form:
(or the Display menu > Show Deformed Shape command) to access the Deformed Shape form. In that form:
-
Click the Start Animation button  , located in the status bar at the bottom of the SAP2000 window, to animate the mode shape.
, located in the status bar at the bottom of the SAP2000 window, to animate the mode shape.
-
Click the Right Arrow button  , located in the status bar at the bottom of the screen, to view the second mode shape.
, located in the status bar at the bottom of the screen, to view the second mode shape.
-
Click the Right Arrow button again to view the third mode shape.
-
Click the Stop Animation button  , located in the status bar at the bottom of the SAP2000 window, to stop the mode shape animation.
, located in the status bar at the bottom of the SAP2000 window, to stop the mode shape animation.
![]() .
.
 .
. .
. .
. .
.![]() .
.![]() .
.