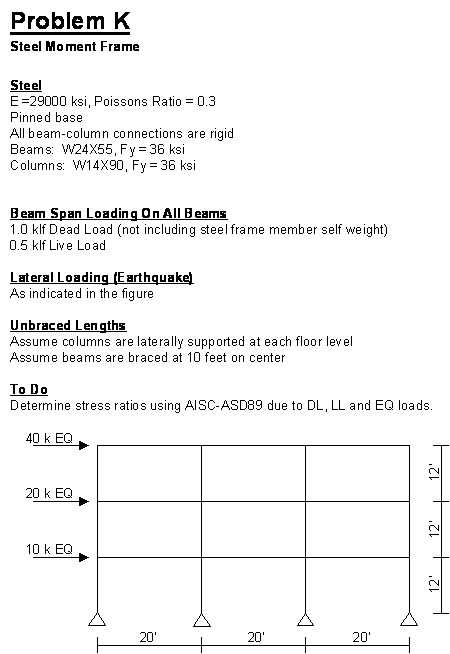
New Model From Template
Steel Design
Unbraced Length Ratio
Click the File menu > New Model command to access New Model form.
Click the drop-down list to set the units to ![]() .
.
Click the 2D Frame button  to access the 2D Frames form. In that form:
to access the 2D Frames form. In that form:
Select Portal in the 2D Frame Type drop-down list.
Type 3 in the Number of Stories edit box.
Type 3 in the Number of Bays edit box.
Accept the default value of 12 in the Story Height edit box.
Type 20 in the Bay Width edit box.
Click the + (plus) symbol beside the Beams or Columns drop-down list to access the Frame Properties form.
Click the Import New Property button to access the Import Frame Section Property form. Select Steel in the Frame Section Property Type drop-down list and click the I/Wide Flange button to access the Section Property File form.
Select the SECTIONS.PRO file and click the Open button to display a database form of available sections.
Click the + (plus) symbol beside the Material drop-down list to access the Define Materials form.
Click the Add New Material Quick button to access the Quick Material Definition form.
Select Steel in the Material Type drop-down list.
Select ASTM A36 in the Specification drop-down list.
Click the OK button to return to the Define Materials form.
Highlight the A36 definition in the Materials display list and click the Modify/Show Material button to access the Material Property Data form.
Change the Units to ![]()
Verify that the Weight per Unit Volume is 2.836E-04.
Verify that the Modulus of Elasticity is 29000.
Verify that Poisson’s Ratio is 0.3
Verify that the Minimum Yield Stress is 36.
Click the OK buttons on the Material Property Data and Define Materials forms to close those forms and return to the database form.
On the database form, ensure that the A36 definition is selected in the Material drop-down list.
Scroll down the list of available sections, and while holding down the Ctrl key, click on the W14X90 and W24X55 sections to select them.
Click the OK button to access the I/Wide Flange Section form. Note that the Section Name is a drop-down list that consists of the W14X90 and W24X55 sections. Also note that the Material is A36 for both sections.
Click the OK buttons on the I/Wide Flange Section and the Frame Properties forms to return to the 2D Frames form.
Select the W24X55 section in the Beams drop-down list
Select the W14X90 section in the Columns drop-down lists.
Click the OK button to close the 2D Frames form and display the template model in the program windows.
Click the “X” in the top right-hand corner of the 3-D View window to close it.
Click the Define menu > Load Patterns command to access the Define Load Patterns form. In that form:
Type LIVE in the Load Pattern Name edit box.
Select LIVE from the Type drop-down list.
Click the Add New Load Pattern button.
Type EQ in the Load Pattern Name edit box.
Select QUAKE from the Type drop-down list.
Click the Add New Load Pattern button.
Click the OK button.
Click the Select menu > Select > Properties > Frame Sections command to access the Select Sections form. In that form
Click on the W24X55 section in the Select display list.
Click the OK button to select all beams in the model.
Click the Assign menu > Frame Loads > Distributed command to access the Frame Distributed Loads form. In that form:
Verify that the Load Pattern Name is DEAD.
In the Load Type and Direction area, verify that the Forces option is selected and that the Gravity direction is selected.
In the Uniform Load area, type 1 in the Load edit box.
Click the OK button.
Click the Get Previous Selection button ![]() (or the Select menu > Get Previous Selection command) to reselect the beam objects.
(or the Select menu > Get Previous Selection command) to reselect the beam objects.
Click the Assign menu > Frame Loads > Distributed command to access the Frame Distributed Loads form. In that form:
Select LIVE from the Load Pattern Name drop-down list.
In the Uniform Load area type .5 in the Load edit box.
Click the OK button.
Click the Show Undeformed Shape button ![]() to remove the displayed frame distributed load assignments.
to remove the displayed frame distributed load assignments.
Click the Set Display Options button ![]() (or the View menu > Set Display Options command) to access the Display Options for Active Window form. In that form:
(or the View menu > Set Display Options command) to access the Display Options for Active Window form. In that form:
Check the Labels box in the Joints area.
Click the OK button.
Select joint 4 by clicking on it.
Click the Assign menu > Joint Loads > Forces command to access the Joint Forces form. In that form:
Select EQ from the Load Pattern Name drop-down list.
Type 40 in the Force Global X edit box in the Loads area.
Click the OK button.
Select joint 3 by clicking on it.
Click the Assign menu > Joint Loads > Forces command to access the Joint Forces form. In that form:
Type 20 in the Force Global X edit box in the Loads area.
Click the OK button.
Select joint 2 by clicking on it.
Click the Assign menu > Joint Loads > Forces command to access the Joint Forces form. In that form:
Type 10 in the Force Global X edit box in the Loads area.
Click the OK button.
Click the Show Undeformed Shape button ![]() to remove the displayed joint load assignments.
to remove the displayed joint load assignments.
Click the Set Display Options button ![]() (or the View menu > Set Display Options command) to access the Display Options for Active Window form. In that form:
(or the View menu > Set Display Options command) to access the Display Options for Active Window form. In that form:
Uncheck the Labels box in the Joints area.
Click the OK button.
Click the Analyze menu > Set Analysis Options command to access the Analysis Options form.
In that form click the Plane Frame XZ Plane button to set the available degrees of freedom.
to set the available degrees of freedom.
Click the OK button.
Click the Run Analysis button ![]() to access the Set Load Cases to Run form. In that form:
to access the Set Load Cases to Run form. In that form:
Highlight (select) MODAL in the Case Name list and click the Run/Do Not Run Case button.
Verify that the DEAD load case is set to Run in the Action list.
Verify that the LIVE load case is set to Run in the Action list.
Verify that the EQ load case is set to Run in the Action list.
Click the Run Now button to run the analysis.
When the analysis is complete, check the messages in the SAP Analysis Monitor window (there should be no warnings or errors) and then click the OK button to close the window.
Click the Show Undeformed Shape button ![]() to reset the displayed deformed shape.
to reset the displayed deformed shape.
Select all of the beam objects using the intersecting line selection method on each of the three beam bays separately.
Click the Design menu > Steel Frame Design > View/Revise Overwrites command to access the Steel Frame Design Overwrites for AISC-LFRD93 form. In that form:
Type .5 in the Unbraced Length Ratio (Minor, LTB) Value edit box.
Click the OK button.
Click the Clear Selection button ![]() (or the Select menu > Clear Selection command).
(or the Select menu > Clear Selection command).
Click the Design menu > Steel Frame Design > Review/Revise Preferences command to access the Steel Frame Design Preferences for AISC-LFRD93 form. In that form.
Select AISC-ASD89 from the Design Code drop-down list.
Click the OK button.
Click the Design menu > Steel Frame Design > Start Design/Check of Structure command to run the design check of the steel frame members.
When the design check is completed, the steel P-M interaction ratios are displayed.