
Diaphragm Constraint
Groups
Section Cuts
Click the File menu > New Model command to access the New Model form.
Click the drop-down list to set the units to ![]() .
.
Click on the 2D Frame button  to access the 2D Frames form. In that form:
to access the 2D Frames form. In that form:
Select Portal in the 2D Frame Type drop-down list.
Type 6 in the Number of Stories edit box.
Type 3 in the Number of Bays edit box.
Accept the default Story Height of 12.
Type 20 in the Bay Width edit box.
Click the + (plus) symbol beside the Beams or Columns drop-down list to access the Frame Properties form.
Click the Add New Property button to access the Add Frame Section Property form.
In the Frame Section Property Type drop-down list, select Concrete and click the Rectangular button to access the Rectangular Section form.
Type BEAM in the Section Name edit box.
Type 2 in the Depth (t3) edit box. (Note that the units are Kip, ft, F.)
Type 1 in the Width (t2) edit box.
Click the + (plus) symbol beside the Material drop-down list to access the Define Materials form.
Highlight the 4000Psi definition in the Materials display list and click the Modify/Show Material button to access the Material Property Data form.
Set the Units to ![]() .
.
Change the Modulus of Elasticity to 3600.
Verify that the Poisson's Ratio is set to 0.2.
Click the OK buttons on the Material Property Data, Define Materials, and Rectangular Section forms to return to the Frame Properties form.
Click the Add New Property button to access the Add Frame Section Property form.
In the Frame Section Property Type drop-down list, select Concrete and click the Rectangular button to access the Rectangular Section form.
Type COL in the Section Name edit box.
Type 2 in the Depth (t3) edit box.
Type 2 in the Width (t2) edit box.
Verify that 4000Psi is selected as the Material.
Click the OK buttons on the Rectangular Section and Frame Properties forms to return to the 2D Frame form.
Select the BEAM section in the Beams drop-down list
Select the COL section in the Columns drop-down list.
Click the OK button on the 2D Frame form to close the form and display the template model in the program windows.
Verify that Units drop-down list in the status bar is set to ![]() .
.
Click the Define menu > Section Properties > Area Sections command to access the Area Sections form. In that form:
In the Select Section Type To Add drop-down list, select Shell.
Click the Add New Section button to access the Shell Section Data form. In that form:
Verify that the Shell-Thin option is selected in the Type area.
Verify that the selected Material Name is 4000Psi.
In the Thickness area type 6 in both the Membrane and the Bending edit boxes.
Click the OK buttons on the Shell Section Data and Area Sections forms to close all forms.
Click the “X” in the top right-hand corner of the 3-D View window to close it.
Click the Define menu > Coordinate Systems/Grids command to access the Coordinate/Grid Systems form. In that form:
Click on the Modify/Show System button to access the Define Grid System Data form. In that form:
In the X Grid Data area, type x5 in the Grid ID cell of row 5 of the spreadsheet. In that same row, type -35 in the Ordinates cell and click in each of the other cells in the row (Line Type, Visibility, Bubble Loc.) to display Primary, Show and End.
In the X Grid Data area, type x6 in the Grid ID cell of row 6 of the spreadsheet. In that same row, type -47 in the Ordinates cell and click in each of the other cells in the row (Line Type, Visibility, Bubble Loc.) to display Primary, Show and End.
Click the Reorder Ordinates button to reorder the ordinates from lowest to highest.
Click the OK buttons on the Define Grid System Data and Coordinate/Grid Systems forms to close all forms. The screen appears as shown in Figure N-1.
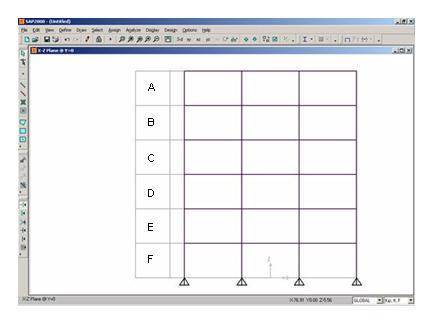
Figure N-1 Screen As It Appears After Step 8
Click the Quick Draw Area Element button ![]() (or the Draw menu > Quick Draw Area command) to access the Properties of Object form. Verify that ASEC1 is shown in the Section drop-down list.
(or the Draw menu > Quick Draw Area command) to access the Properties of Object form. Verify that ASEC1 is shown in the Section drop-down list.
Click in the area labeled “A” in Figure N-1 to quick draw the first area object. Note that a quick area object is drawn by clicking in a grid space, bounded by four grid lines.
Click in the areas labeled “B,” “C,” “D,” “E” and “F,” in that order, in Figure N-1 to draw the other area objects.
Click the Set Select Mode button ![]() to exit the Draw mode and enter the Select mode.
to exit the Draw mode and enter the Select mode.
Click the Set Display Options button ![]() (or the View menu > Set Display Options command) to access the Display Options for Active Window form. In that form:
(or the View menu > Set Display Options command) to access the Display Options for Active Window form. In that form:
Check the Labels box in the Joints area.
Check the Fill Objects box in the General area.
Click the OK button.
Note: To increase the font size, click the Options menu > Dimensions/ Tolerances command to display the Dimensions/Tolerances Preferences form. Type in a larger font size in the Minimum Graphic Font Size edit box (usually 6 points is sufficient), and click the OK button.
Select joints 41 and 42 at the base of the shear wall.
Click the Assign menu > Joint > Restraints command to access the Joint Restraints form. In that form:
Click the pinned base fast restraint button ![]() to set all translational degrees of freedom (U1, U2 and U3) as restrained.
to set all translational degrees of freedom (U1, U2 and U3) as restrained.
Click the OK button.
Click the Show Undeformed Shape button ![]() to remove the display of joint restraints and reset the window display (title).
to remove the display of joint restraints and reset the window display (title).
Click the drop-down list in the status bar to change the units to ![]() .
.
Select all of the joints by “windowing” or by clicking the Select All button![]() .
.
Click the Assign menu > Joint > Constraints command to access the Assign/Define Constraints form. In that form:
In the Choose Constraint Type for Add area click the drop-down list that reads Body and select Diaphragm. Click the Add New Constraint button to access the Diaphragm Constraint form. In that form:
Type DIAPH in the Constraint Name edit box.
Select the Z Axis option in the Constraint Axis area.
Check the Assign a different diaphragm constraint to each different selected Z level check box. This will assign a diaphragm constraint to each floor level with the label DIAPH_el, where el is the elevation of the floor in the units when assigned.
Click the OK buttons on the Diaphragm Constraint and Assign/Define Constraints forms to close all forms.
Select joints 39, 37, 35, 33, 29, and 32 (left-hand side of shear wall from 2nd level to roof level) by “windowing.”
Click the Assign menu > Joint Loads > Forces command to access the Joint Forces form. In that form:
Type 10 in the Force Global X edit box in the Loads area.
In the Options area, select the Add to Existing Loads option.
Click the OK button.
Select joints 37, 35, 33, 29, and 32 (left-hand side of shear wall from 3rd level to roof level) by “windowing.”
Click the Assign menu > Joint Loads > Forces command to access the Joint Forces form. In that form:
In the Options area, select the Add to Existing Loads option.
Click the OK button.
Select joints 35, 33, 29, and 32 (left-hand side of shear wall from 4th level to roof level) by “windowing.”
Click the Assign menu > Joint Loads > Forces command to access the Joint Forces form. In that form:
In the Options area, select the Add to Existing Loads option.
Click the OK button.
Select joints 33, 29, and 32 (left-hand side of shear wall from 5th level to roof level) by “windowing.”
Click the Assign menu > Joint Loads > Forces command to access the Joint Forces form. In that form:
In the Options area, select the Add to Existing Loads option.
Click the OK button.
Select joints 29 and 32 (left-hand side of shear wall from 6th level to roof level) by “windowing.”
Click the Assign menu > Joint Loads > Forces command to access the Joint Forces form. In that form:
In the Options area, select the Add to Existing Loads option.
Click the OK button.
Select joint 32 (left-hand side of shear wall at roof level).
Click the Assign menu > Joint Loads > Forces command to access the Joint Forces form. In that form:
In the Options area, select the Add to Existing Loads option.
Click the OK button.
Click the Show Undeformed Shape button ![]() to remove the display of joint forces.
to remove the display of joint forces.
Click the Set Display Options button ![]() (or the View menu > Set Display Options command) to access the Display Options for Active Window form. In that form:
(or the View menu > Set Display Options command) to access the Display Options for Active Window form. In that form:
Check the Labels box in the Frames/Cables/Tendons area.
Check the Labels box in the Areas area.
Click the OK button.
Select joints 29 and 30 and select area object 1.
Click the Assign menu > Assign to Group command to access the Assign/Define Group Names form. In that form:
Click the Add New Group button to access the Group Definition form. In that form:
Type 6THWALL in the Group Name edit box.
Click the OK buttons on the Group Definition and Assign/Define Group Names form to close all forms.
Select joints 6, 13, 20 and 27 by clicking on each joint individually and select frame (column) objects 6, 12, 18 and 24 using the intersecting line method.
Click the Assign menu > Assign to Group command to access the Assign/Define Group Names form. In that form:
Click the Add New Group button to access the Group Definition form. In that form:
Type 6THFRAME in the Group Name edit box.
Click the OK buttons on the Group Definition and Assign/Define Group Names forms to close all forms.
Select joints 39 and 40 and select area object 5.
Click the Assign menu > Assign to Group command to access the Assign/Define Group Names form. In that form:
Click the Add New Group button to access the Group Definition form. In that form:
Type 2NDWALL in the Group Name edit box.
Click the OK buttons on the Group Definition and Assign/Define Group Names forms to close all forms.
Select joints 2, 9, 16 and 23 by clicking on each joint individually and select frame (column) objects 2, 8, 14 and 20 using the intersecting line method.
Click the Assign menu > Assign to Group command to access the Assign/Define Group Names form. In that form:
Click the Add New Group button to access the Group Definition form. In that form:
Type 2NDFRAME in the Groups edit box.
Click the OK buttons on the Group Definition and Assign/Define Group Names forms to close all forms.
Click the Set Display Options button ![]() (or the View menu > Set Display Options command) to access the Display Options for Active Window form. In that form:
(or the View menu > Set Display Options command) to access the Display Options for Active Window form. In that form:
Uncheck the Labels box in the Joints area.
Uncheck the Labels box in the Frames/Cables/Tendons area.
Uncheck the Labels box in the Areas area.
Click the OK button.
Click the Define menu > Section Cuts command to access the Section Cuts form. In that form:
Click the Add Section Cut button to access the Section Cut Data form. In that form:
Type 2NDFRAME in the Section Cut Name edit box.
Select 2NDFRAME from the Group drop-down list.
Click the OK button to return to the Section Cuts form.
On the Section Cuts form:
Click the Add Section Cut button to access the Section Cut Data form. In that form:
Type 2NDWALL in the Section Cut Name edit box.
Select 2NDWALL from the Group drop-down list.
Click the OK button to return to the Section Cuts form.
On the Section Cuts form:
Click the Add Section Cut button to access the Section Cut Data form. In that form:
Type 6THFRAME in the Section Cut Name edit box.
Select 6THFRAME from the Group drop-down list.
Click the OK button to return to the Section Cuts form.
On the Section Cuts form:
Click the Add Section Cut button to access the Section Cut Data form. In that form:
Type 6THWALL in the Section Cut Name edit list.
Select 6THWALL from the Group drop-down list.
Click the OK buttons on the Section Cut Data and Section Cuts form to exit all forms.
Click the Analyze menu > Set Analysis Options command to access the Analysis Options form. In that form:
Click the Plane Frame XZ Plane button  to set the available degrees of freedom.
to set the available degrees of freedom.
Click the OK button.
Click the Run Analysis button ![]() to access the Set Load Cases to Run form. In that form:
to access the Set Load Cases to Run form. In that form:
Highlight (select) MODAL in the Case Name list and click the Run/Do Not Run Case button.
Verify that the DEAD analysis case is set to Run in the Action list.
Click the Run Now button to run the analysis.
When the analysis is complete, check the messages in the SAP Analysis Monitor window (there should be no warnings or errors) and then click the OK button to close the window.
Click the Display menu > Show Tables command to display the Choose Tables to Display form. In that form:
In the Analysis Results area of the form, click on the + (plus) associated with the Structure Output item.
Click the + (plus) associated with Other Output Items.
Click on the Table: Section Cut Forces item.
Click the OK button to display the Section Cut Forces table.
Note: Notice the direction of the shear (F1 force) in the shear wall at the 6th level.
Note: To print the section cut forces table, click the File menu > Print Current Table as Text File command on the Section Cut Forces table.
When finished viewing the table, click the Done button to close the form.